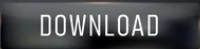

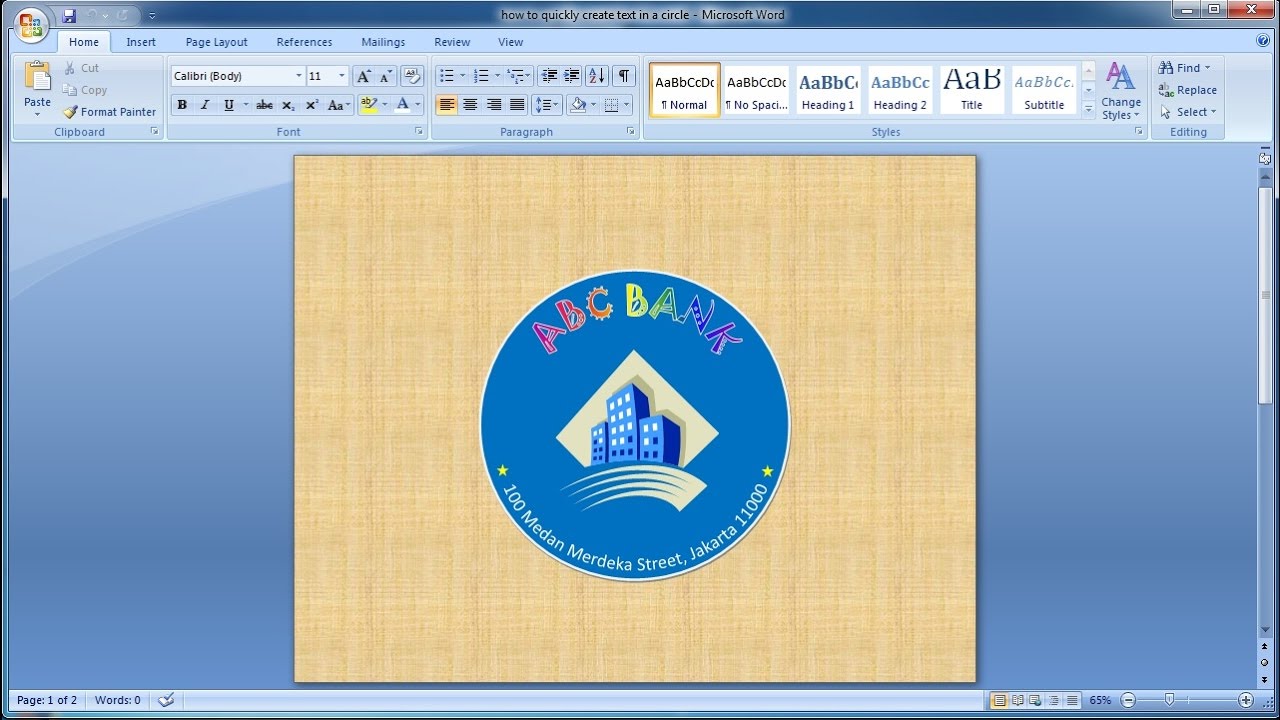
I hope you enjoyed this nice little tutorial. Note: If you cannot find the snipping tool type the word " Snipping" into the search box at the bottom left hand side of your screen.
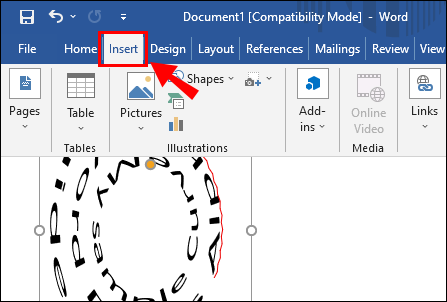
Use the snipping toolto create your image. Note: You may need to bring the image forward using the options under the Arrange petition. Pull the shape under the Arch Up Word Art and then add the Arch Down Word Art into the shape. Rotate the shape to suit your needs by choosing Drawing Tools/Arrange/Rotate With the shape selected choose Drawing Tools/Shape Fill/Pictureand select the picture that you have created to add to your shape from its location in your computer. On the ribbon choose Drawing Tools/Format/Shape Effects/Beveland choose a bevel option that suit your taste. Repeat the above process or the bottom Word Art but choose Arch DownĪdd a round shape by choosing Insert /Shapes Highlight the Word Art and on the ribbon choose Drawing Tools/Format/Text Effects/Transform/Follow Path/ Arch Up Repeat this process for the second line of text, this time set the size to 9 cm x 9 cm. Set the size of the word art to 12 cm x 12 cm or the imperial equivalent. Choose a Word Art style to suit your taste. Highlight the first line of text and on the Insert tab in the petition Text choose Word Art. Here is the completed file the you to download and pull apart.īelow is the text that I will be using for this demonstration.Īunty Margaret’s Wonderful Strawberry Conserve.Ĭhange the font to suit your taste in both lines of text. Please take the time to watch the video below as it outlines all of the processes that you will need to know to complete this tutorial. In fact the uses for this are endless. I will demonstrate the processes and you will be able to download the file then you can proceed to create your own awesome image. In this tutorial I'm going to demonstrate how you can use the text circle effects in Microsoft Word 2016 to create a lovely monogrammed image that you could use as a label or a logo.
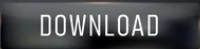

 0 kommentar(er)
0 kommentar(er)
